


デザインに使用する写真を配置します。
まずは写真の登録を行います。画面右側の「写真を登録する」ボタンをクリックします。
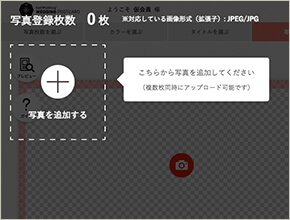
写真登録画面が表示されます。
再度「写真を登録する」ボタンをクリックすると、ファイル選択画面が表示されますので、お手持ちの写真をアップロードしてください。

登録された写真が並びます。お気に入りの写真は、まとめて登録しておくことをおすすめします。
また「素材集」には、自由に使える写真素材やイラスト素材があらかじめ登録されています。デザインのアクセントやアレンジにお使いください。
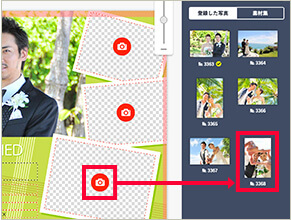
カメラアイコンをクリックし、使用する写真を右のパレットから選びます。
複数の写真を使用するデザインの場合は、この作業を繰り返します。

また、右のパレットに登録された写真を「ドラッグ・アンド・ドロップ」で配置することも可能です。
写真をクリックしたままレイアウト画面に移動させ、適用したい位置で離すと写真が配置されます。

配置した写真は、自由に位置調整・サイズ変更ができます。
写真部分をクリックし、メニューの中の「位置を調整する」を選びます。
移動・拡大縮小・回転ができますので、お好みに合わせてレイアウトしてください。

登録画面にある写真を選択すると、「この写真を削除する」ボタンが表示されます。こちらをクリックすると登録した写真を削除できます。
ただし、対象の写真が他の作品に使用されている場合は、削除ができません。

写真データのサイズが小さいと、きれいに印刷されない可能性があります。
【推奨サイズ】橫1,760ピクセル × 縦1,025ピクセル(jpeg)以上
【容量】1.5MB~2MB
※写真を拡大して使用する場合は、横2,048ピクセル × 縦1,536ピクセル(300万画素)以上のサイズを推奨します。

推奨サイズより小さい写真データの場合は、写真枠が小さめのデザインに使用することをおすすめします。
また、短辺が100ピクセル未満の写真はアップロードできませんのでご注意ください。

サイズの大きな写真データは拡大してもキレイに印刷されますが、サイズの小さな写真は一定以上に拡大すると、写真の粗さが目立ち、きれいに印刷できません。
その場合、サイズの大きな写真に差し替えるか、写真枠が小さめのデザインでお試しください。

はがきの周囲にある赤枠のエリアは、製造時にカットされます。
写真の重要な部分は赤枠内に配置しないでください。特に、端にお顔などが写っている写真を使用する場合はご注意ください。
※印刷物全般の特徴として、裁断位置には多少の誤差が生じます。目元など大事な部分は赤枠よりもさらに少し内側に入れてください。また、カットされる部分も写真の余白を作らずレイアウトすると安心です。
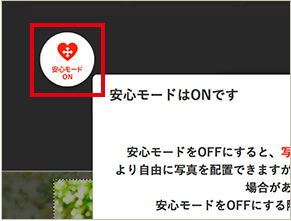
配置した写真を選択すると、画面左側に「安心モード」ボタンが表示されます。
通常はONに設定されており、意図しない余白ができないよう、写真の移動を制限しています。OFFにすると移動制限が解除され、より自由な写真配置ができます。
ただし、意図しない隙間や余白が生じる場合がありますので、安心モードをOFFにする際は、写真の位置に十分ご注意ください。